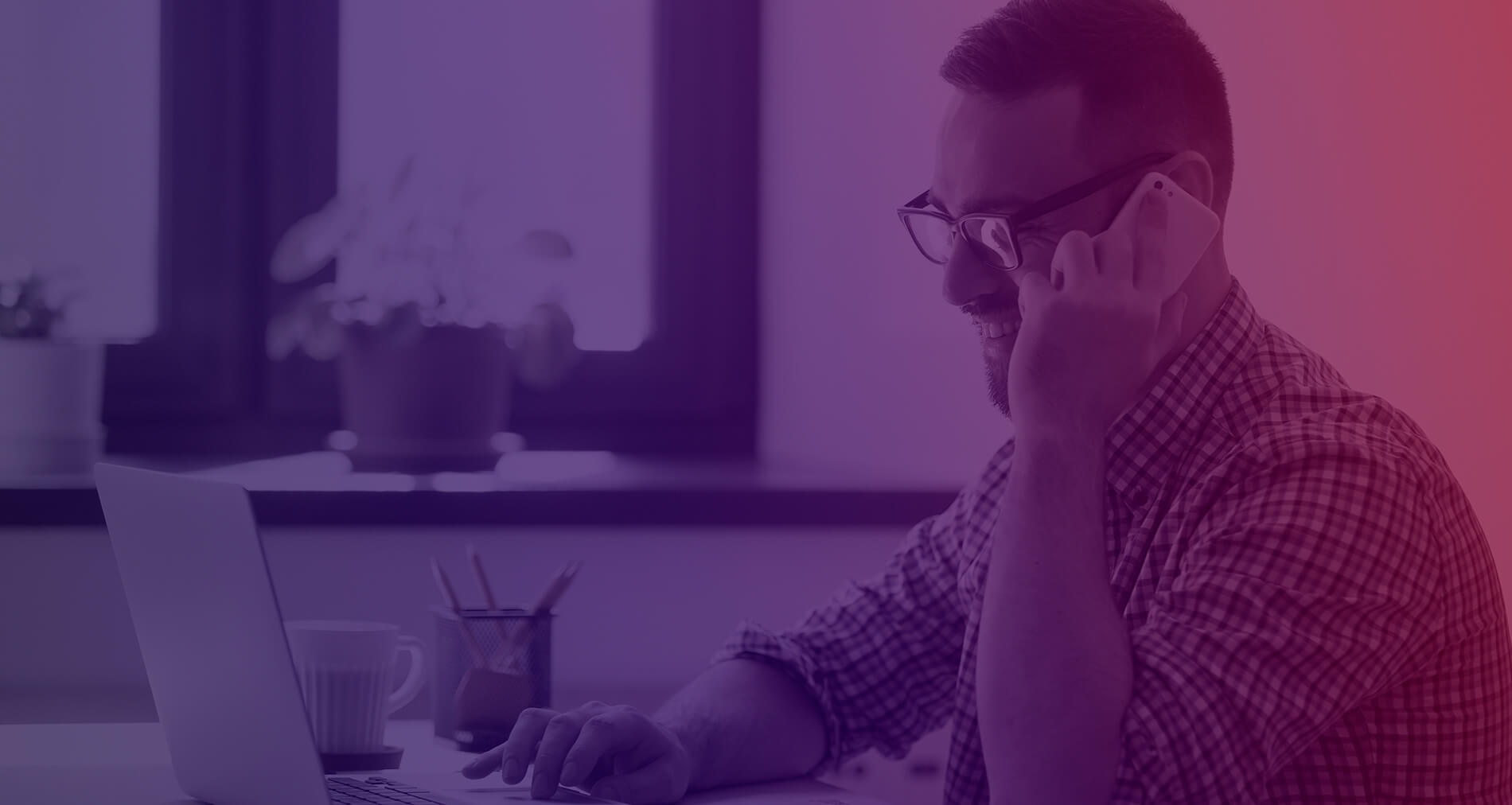What is the Merchant Dashboard?
The Merchant Dashboard is a comprehensive tool for managing your sales and ads and tracking your performance on Rakuten.
The Merchant Dashboard is packed with features to make your job as an e-merchant easier, bringing together everything you need to sell and optimize your performance on Rakuten.
To learn more about this tool and how to use it, watch our tutorial video!
To access it, log in to your account and click on View my table, or click directly here, entering your Rakuten login and token.
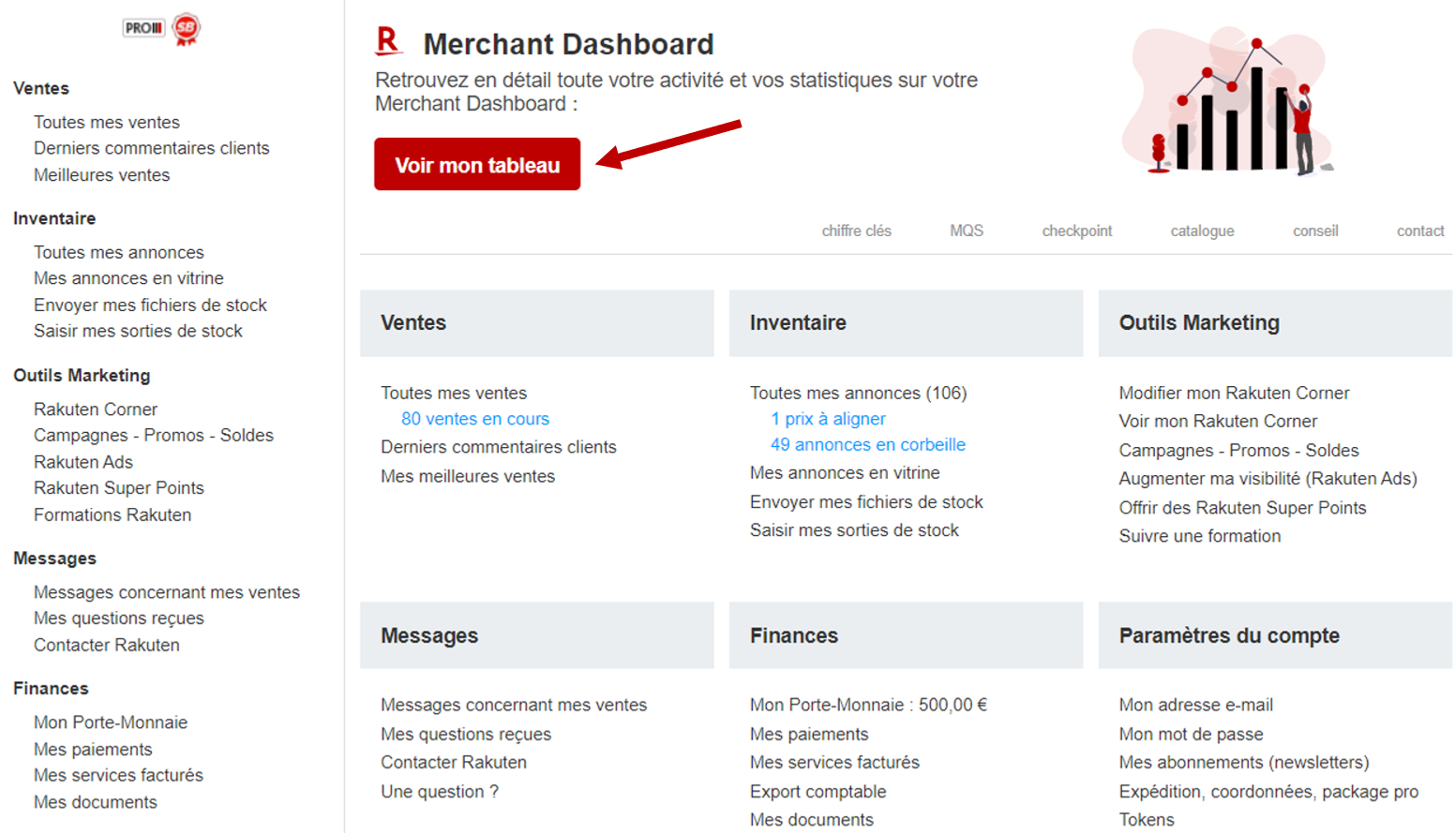

You can find your API token by clicking on Tokens in the Account Settings section. Copy and paste your login token into the corresponding box.
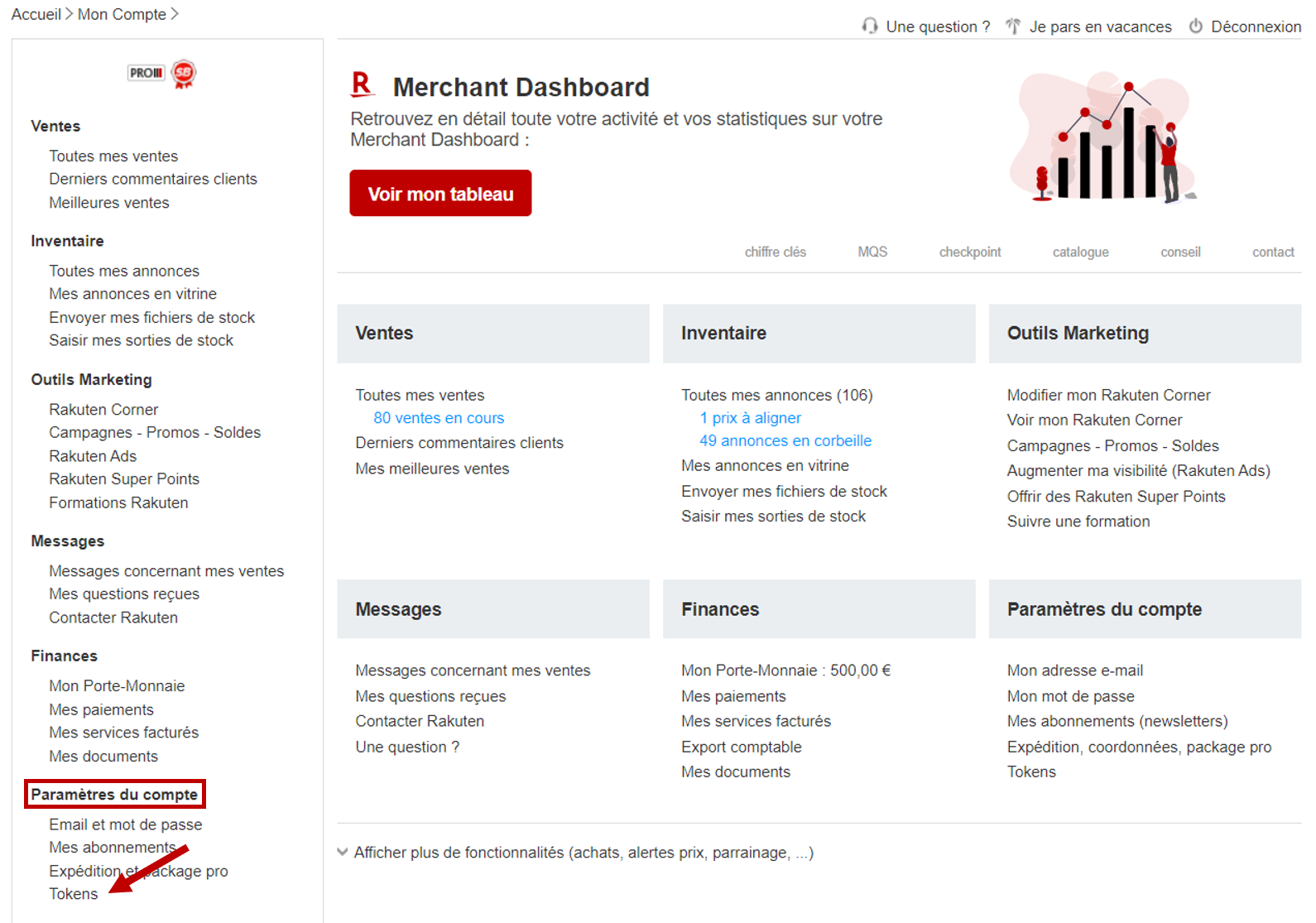

Activate double authentication to verify your account
Double authentication, or two-factor authentication, is a security system that enhances the security of your seller account by adding an extra level of security. This protects your account in case your password is stolen.
How do I activate dual authentication?
1. Go to your Merchant Dashboard
2. In the top right-hand corner of your profile, select “Manage account”.
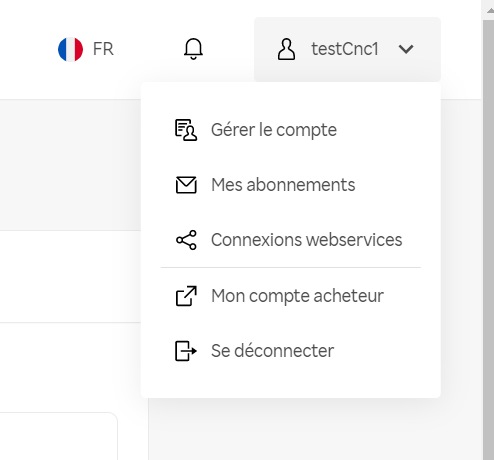
3. In the “Security” panel, click on “Settings”.
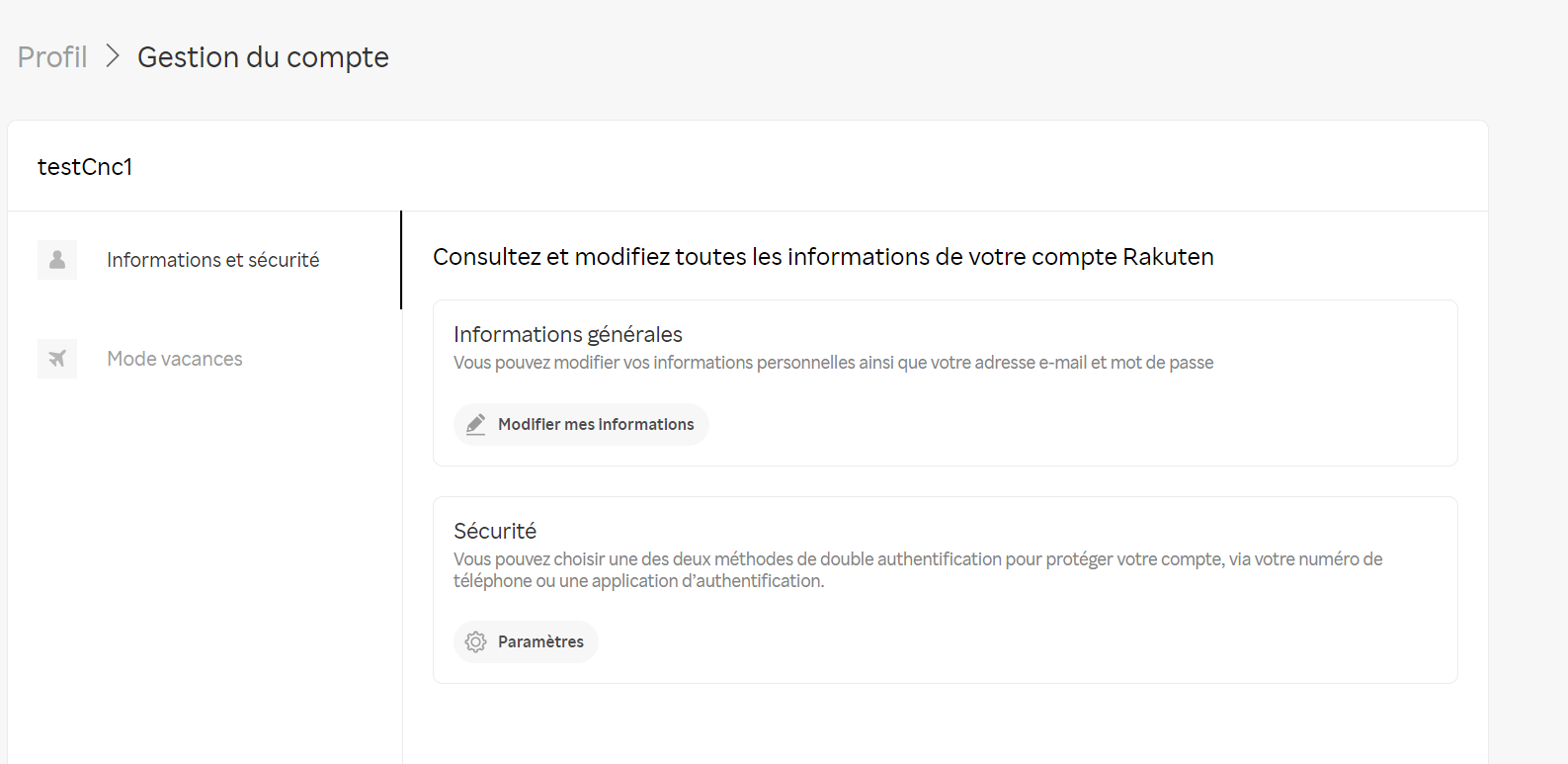
You’ll then be able to choose between our two available methods for activating dual authentication.
1. Use a password generator
OTP is a password protection technique for your Rakuten account. It is applied as soon as you log in and protects all the data accessible from your “My account” space.
We recommend the use of sites such as Google authentificator or Okta Verify.
Please note! To perform this operation, you’ll need a computer and a cell phone.
Google authentificator
- Step 1: Download the application of your choice onto your cell phone
- Step 2: Configure your application with your Google profile
- Step 3: Login to your Rakuten account and check the “use password generator” option.
- Step 4: Scan the QR code with your cell phone
- Step 5: Add the login code
For your very first connection to the application, click on the “Add a code” box.
For subsequent connections : Click on the “+” at the bottom right of your screen - Etape 6 : Enter the code sent to you on the application on your computer
- Step 1: Each employee must download the Google Authentificator application to their cell phone.
- Step 2: The main account holder goes to the “Settings” tab of their Google Authentificator application and selects the “Transfer accounts” tab.
- Step 3 : The main account holder selects the account he wishes to share on other workstations.
- Step 4 : Each employee scans the QR code of the main account
- Step 5 : Each employee now has his/her own access to the main account
Google authentificator
- Step 1: Login to your Rakuten account
- Step 2: Open your Google Authentificator application on your phone
- Step 3: Enter the code shown below “Rakuten” on your application in the dedicated box on the Rakuten website
- Step 4: Access your Rakuten account with complete peace of mind!
2. Activate double authentication via SMS
2FA or “2 factor authentication” (also known as double authentication) is an additional protection for your Rakuten account, guaranteeing that you are the only user who can access your wallet and modify your bank details.
This method allows you to access all your information only after registering your phone number on your Rakuten account and transmitting a code accessible only from your SMS.
- Step 1: Go to “My account” in the “Double authentication” section.
- Step 2: Choose the “Secure with a phone number” mode
- Step 3: Click on “Configure” and follow the steps indicated on the page.