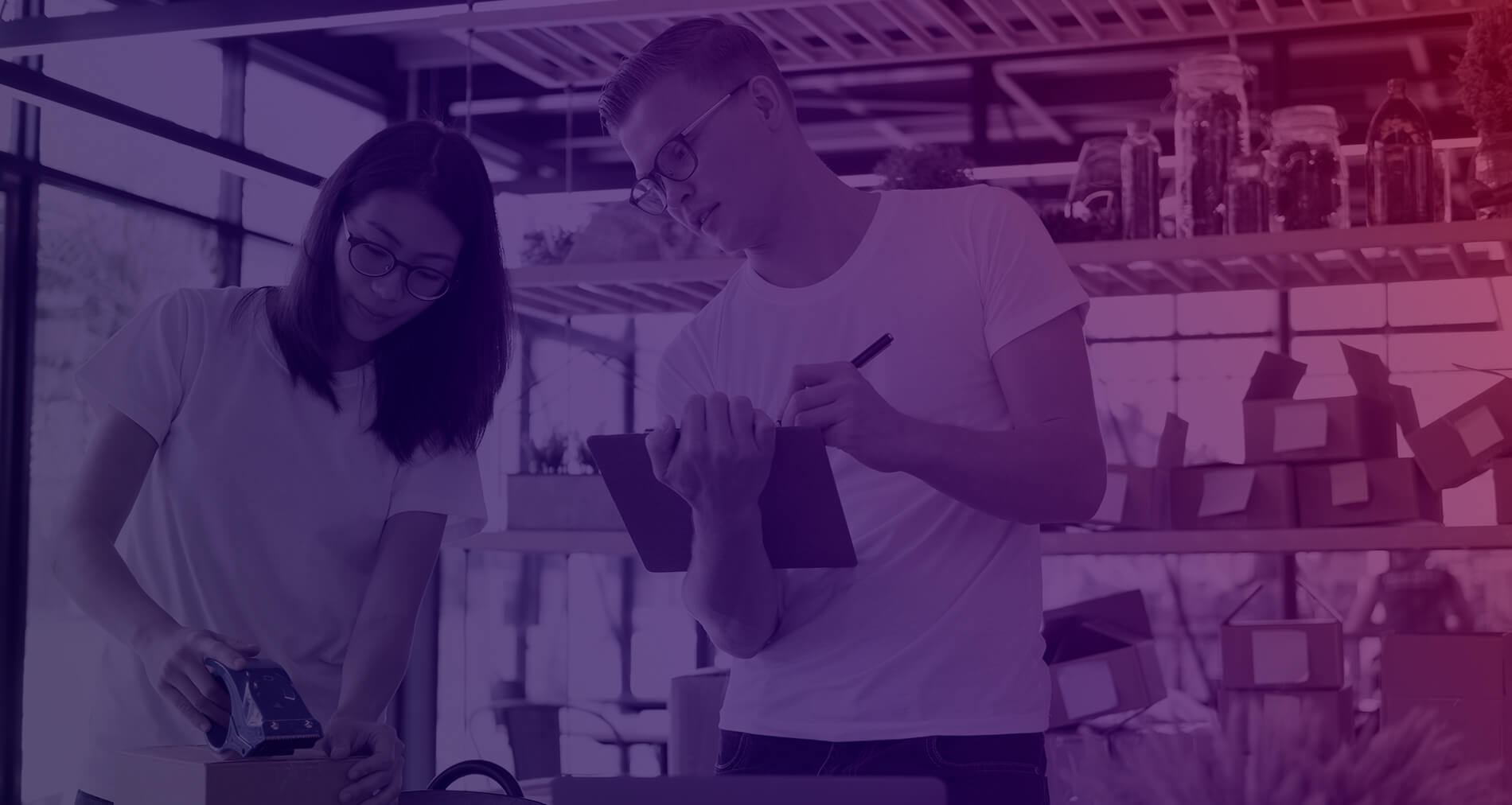Testing Rakuten's webservices
We have a Sandbox platform. This environment is intended solely for transactional and order-tracking tests.
As this platform is independent of the Rakuten platform, you must create a Sandbox account (or several) while strictly following the steps explained in the documentation.
Low import rate
Your file may contain various types of error:
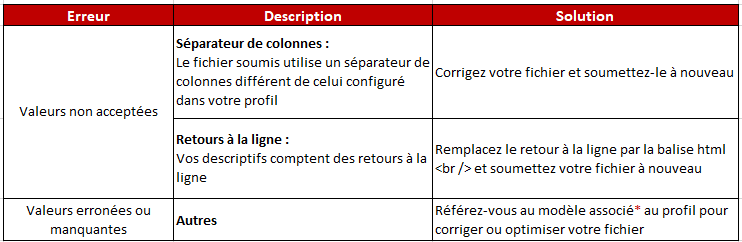
* To do this, click here and then on 3. Template files.

Keep in mind that an optimal flow will allow you to maximize your sales potential and avoid cancellations due to non-updated ads.
To optimize the success rate of your stock integration files, consult the error reports that are generated for each shipment.
Error reports for manual file integrations or via hosted URL (TXT/CSV)
The history of stock integration error reports is available from your account in the Send my stock files section:
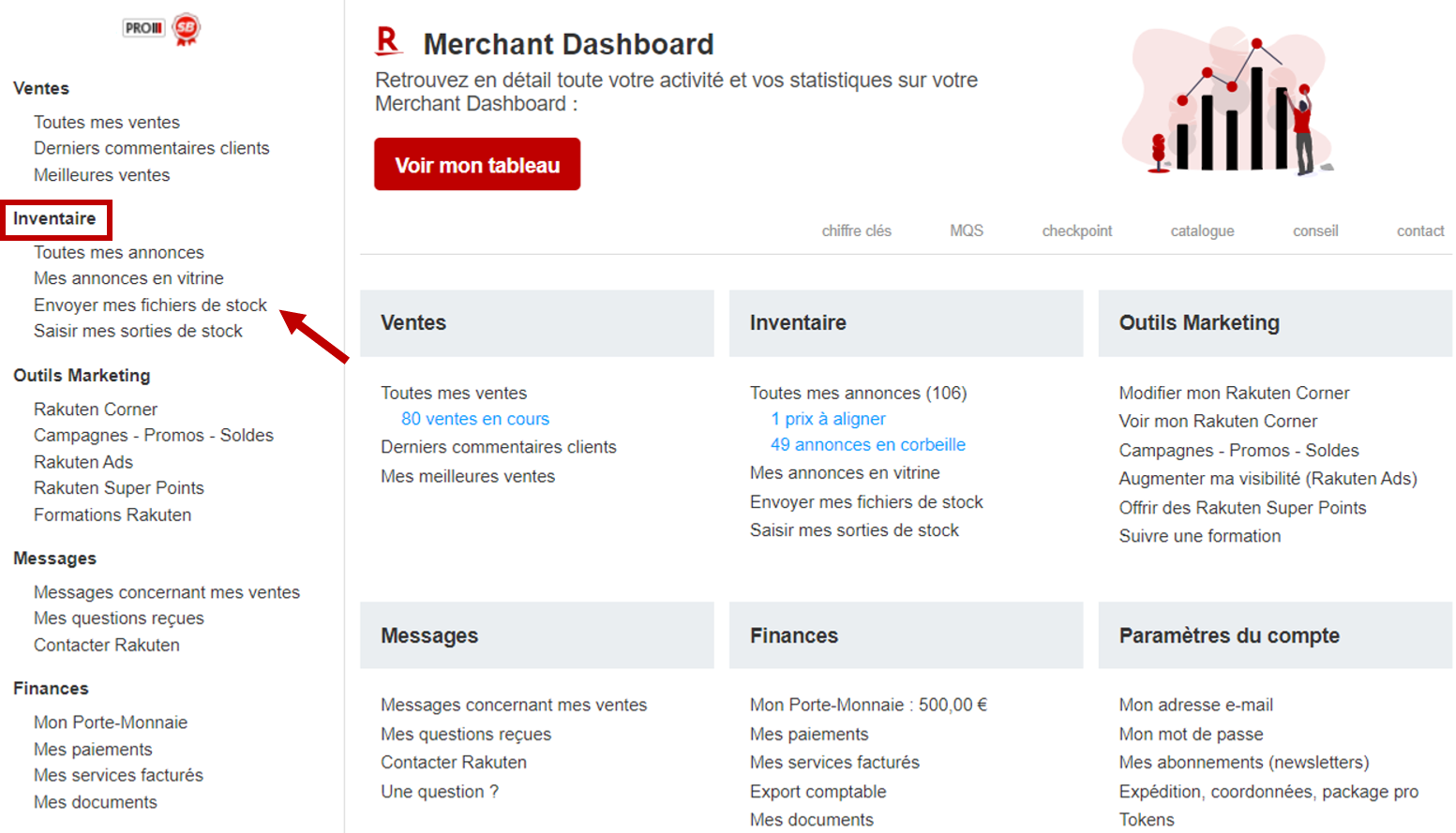
You can download it to your computer by clicking on the link indicating the number of error lines in your file, and use it to optimize your next shipments. These are available for 5 days. After this period, they cannot be retrieved.
Error reports for webservice integrations
There are 2 webservices for error recovery:
– genericimportreport (XML)
– ImportReport (TXT or CSV)
Click here for documentation.
We advise you to send only updates to existing ads in your catalog requiring modification (price, quantity…), limiting the frequency of sending to a maximum of 10 files per hour.
To do this, you can periodically extract your inventory using the export webservice. This webservice also enables you to consult competitor prices using the “pricing” scope.
You can also use the listing webservice to consult our catalog and publish ads only on existing product sheets, using a barcode.
This is a very effective way of optimizing your flows if your database doesn’t have enough data to create a product sheet.
EANs
When creating a product master record, the obligation to enter an EAN/UPC/ISBN (GTIN) product code varies according to the type of product concerned.
When it exists, this obligation is specified in the import model adapted to your product typology.
The presence of a product identification code is strongly recommended, if not mandatory, for each product you wish to include in the catalog.
These codes maximize the visibility of your offer, whether on the Rakuten France site or on our partner sites (e.g. price comparison sites such as Google Shopping, Facebook, Retargeters, etc.).
Entering a code that does not correspond to the product or brand with which it is associated can have consequences for the visibility of your entire catalog.
It is therefore essential to enter an EAN/UPC/ISBN code as often as possible when creating a new product file, and to ensure that it is correct.
Les codes attendus doivent comporter 13 chiffres (format EAN-13 et ISBN-13).
Dans le cas d’un code comportant 12 ou 11 chiffres (UPC), il suffit de le compléter par 1 ou 2 zéro(s) à son début pour le rendre compatible avec le format requis.
Import stock using a CSV or TXT file
View our tutorial
Import your products: classic method
Importing stock using an XML file
Scroll down the page to block “8. Test Webservice” block
Fill in the fields and upload your file. Your token is available in your account in the “Token” tab.
After uploading your XML file, wait about 5 minutes, then refresh the “History” page. You can see your success rate in the “Success” column. So, if any errors appear, retrieve your error report, correct your file and upload it again within 5 days. If this period is exceeded after the 1st download of your file, repeat the download.
To download your error report, please use the Generic Import File webservice. To do so, go to the dedicated page on the webservices blog.
Generic integration is by XML file.
On the webservices blog, go to the “Stock management” page in the Documentation section. Click on “Import stock using XML feeds”.
You will arrive on this page. Click on “Import your XML feed”.
An XML file must be structured according to precise standards if you want it to integrate correctly on Rakuten France.
Find out more here.
Go to Site Developer, then click on Inventory Management and go to the Import stock using XML feeds section. You can also click here directly.
Click on Producttypes, then enter your nickname and token, and click OK.
You can then select the relevant alias.

For example, if you want to create a circular saw template, you’ll need to choose the right alias:

i.e. outillage_jardin_produit :
<producttypetemplate>
<alias>product_garden_tools</alias>
Once you’ve selected the alias, go to the Product Templates section, in the Import stock using XML feeds section, or click here :
Enter your login, token and the corresponding product type alias (in our example, “outillage_jardin_produit”).
For Scope, select VALUES, and click OK.

You’ll then access the right model and find the type of product you’re looking for in the <key>typedeproduct</key> section.
Here we find the circular saw:

You’ll need to do the same with the brand: <key>manufacturer</key>, replacing “manufacturer” with the correct value (in our example, it’s a Bosch):

And so on for all mandatory attributes: <mandatory>1</mandatory>.
You’re also free to fill in fields that are <mandatory>0</mandatory>, because the more information a file has, the better it will be classified and therefore better referenced.
A Webservice is available for you to import your import file to Rakuten France. To access it, click here.
A webservice is available to view any errors in your file integration. To access it, click here.
Some errors may be difficult to understand at first glance.
Import stock by manual integration
Manual product-by-product integration is possible for existing product sheets on Rakuten.
To do this, go to the Rakuten Shopping site. Click on the ad corresponding to the product you wish to sell, then click on “Sell yours”.
Here’s an example with the iPhone 12.
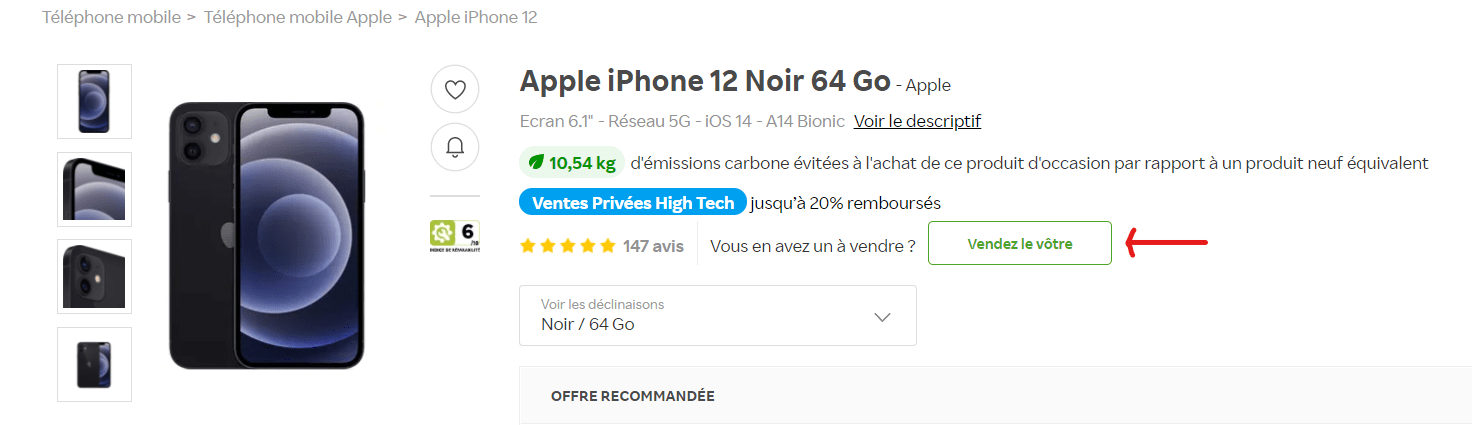
Import stock using a feed URL
URL feed integration is the fastest of the various product import methods. Before proceeding with integration, you can test your URL on File-Validator, using the “Test a feed” section
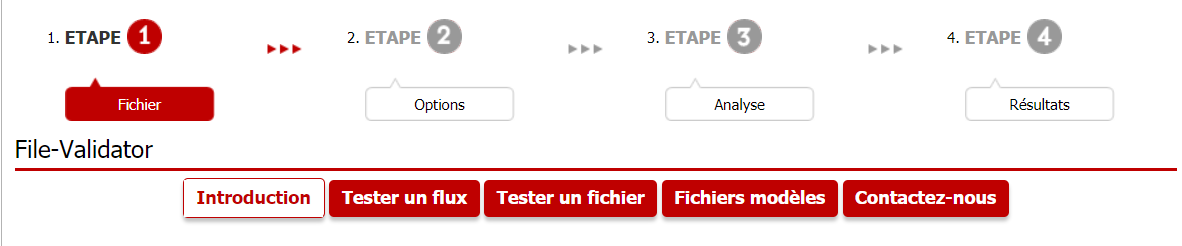
The feed URL must be generated beforehand: either by you if you know the process, or by your integrator.
In the latter case, you can integrate your catalog directly from your integrator partner’s platform.
In the event of an error, our support team will get back to you. You can then put us directly in touch with your integrator, so that you don’t have to deal with the problem yourself, and the error is resolved as quickly as possible.
If you’d like to find out more about the services offered by an integrator, we invite you to visit our Partners page to take advantage of our partner offers