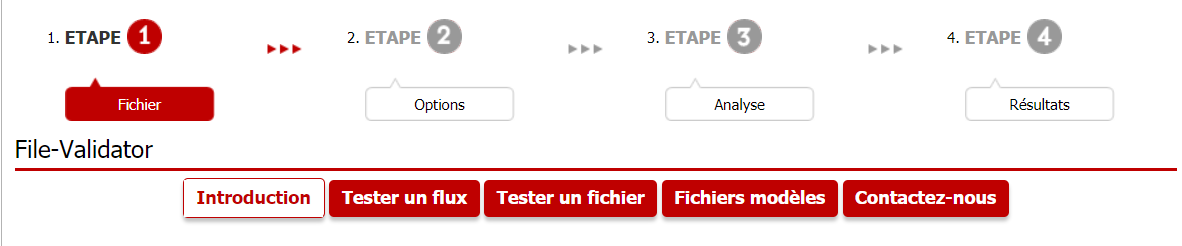Import du stock à l’aide d’un fichier CSV ou TXT
Afin de pouvoir intégrer votre catalogue vous aurez besoin de remplir un fichier modèle (voir ici).
L’intégration classique se fait par fichier Excel, enregistré sous format CSV ou TXT.
Pour une première intégration, File Validator est une étape nécessaire avant d’envoyer votre fichier CSV ou TXT sur votre compte. Cette solution vous permet également de tester vos fichiers avant intégration si ce n’est pas votre première fois. (voir ici)
Pour cela rendez-vous sur le site webservices ici
- Rendez-vous sur la page “Modèles de fichier d’import” dans la catégorie Ressources du menu à gauche.
- Cliquez sur “Ouvrir File Validator” en bas de la page.
- Sur File Validator, rendez-vous dans la rubrique “Fichiers modèles”
- Téléchargez le “Fichier modèle” correspondant à la catégorie des produits que vous souhaitez intégrer. Par ex “Accessoires Auto”
- Ouvrez le fichier et complétez-le. Pour plus d’informations pour cette étape, rendez-vous dans la partie “Comment trouver le bon modèle ?” de la page Aide.
- Une fois complété, envoyez ce fichier.
- Attendez quelques minutes pour que la page d’intégration se mette à jour, et regarder votre taux de succès.
Si ce taux est inférieur à 70%, corrigez les erreurs et recommencez les mêmes étapes.
Si votre taux est supérieur à 70%, vous pouvez cliquer sur “Demander la configuration de ce fichier”. Votre demande est alors transmise au support, qui créera un profil correspondant à votre catégorie de produits, ici : “Accessoires Auto”, qui vous permettra d’intégrer vos produits les prochaines fois.
Après la création du profil de votre catégorie de produits par le support en passant par File-validator, vous pouvez désormais intégrer les produits qui correspondent à cette catégorie.
Si ce n’est pas votre première intégration, le processus commence ici.
- Pour l’envoi via formulaire, connectez-vous sur votre compte Rakuten avec votre login et mot de passe.
- Cliquez sur « Envoyer mes fichiers de stock » dans la rubrique Inventaire., puis sur « Cliquez sur soumettre un nouveau fichier »
- Dans “Vos configurations de type Produit”, cliquez sur la catégorie de produits que vous souhaitez importer. Si aucune catégorie ne correspond à vos produits, vous devez d’abord passer par File-validator, voir la partie du tuto 1e intégration.
- Remplissez les champs, puis cliquez sur “Envoyer”.
Après avoir téléchargé votre fichier CSV ou TXT, attendez environ 5 minutes, puis actualisez la page “Historique”. Vous pouvez voir votre taux de succès dans la colonne “Succès”. Ainsi, si des erreurs s’affichent, télécharger récupérez votre rapport d’erreurs, corriger votre fichier et retéléchargez le dans les 5 jours. Si ce délai est dépassé après le 1er téléchargement de votre fichier, recommencez le téléchargement.
Les erreurs sont visibles dans la dernière colonne à droite du rapport, dans la colonne “Rapport”. Par exemple :
- Champ manquant (quantité 0 dans le fichier, couleur)
- La référence rentrée n’existe pas dans l’inventaire
Enfin, lorsque votre taux de succès est de 100% sur la page Historique, votre fichier sera validé par Rakuten, puis vos produits seront en ligne ! Pour éviter ces erreurs, vous pouvez tester votre fichier via File-validator. Votre taux d’erreur s’affichera, et vous pourrez corriger votre fichier avant de l’intégrer.
Afin de pouvoir intégrer votre catalogue vous aurez besoin de remplir un fichier modèle (voir ici).
Vous pouvez simplement faire du matching par code-barres si vous ne disposez pas d’un catalogue assez détaillé pour créer des fiches-produits.
Cela vous permettra de greffer rapidement vos annonces aux produits déjà existants sur Rakuten. Pour cela devrez utiliser le template ci-dessous :

Vous devrez renseigner les colonnes obligatoires : code-barres, prix de vente, qualité, quantité, sku, url d’image.
Si vous disposez d’un catalogue complet (titre, EAN, fabricant, etc.), vous pouvez créer la fiche produit. (NB : Si le code-barres est déjà existant sur Rakuten, cela greffera votre annonce sur la fiche déjà existante).
Nous prendrons en exemple la création de la fiche-produit d’une scie circulaire de marque Bosch (un outil de jardin). Téléchargez le modèle Bricolage / Outillage de jardin / Sanitaire situé au sein de l’univers Maison & électroménager.

Au sein du modèle téléchargé, dans l’onglet Valeurs – Values, recherchez “Scie circulaire” dans le listing des valeurs Type de Produit / Type of Product. Lorsque vous avez trouvé cette valeur, copiez-la.

Dans le même fichier modèle, rendez-vous dans l’onglet Votre fichier – Your file et renseignez toutes les valeurs de votre produit. Ajoutez le maximum d’attributs possibles (type, sous-type, fabricant, etc.). Cela améliorera votre référencement !
Dans la colonne Type de Produit, collez la valeur exacte (ici “Scie circulaire”).
Inscrivez la valeur “Bosch” dans la colonne Marque / Brand (champ libre, vous ne trouverez pas de liste fermée de valeurs).
À noter : pour un fabricant officiel il faut seulement renseigner son nom officiel.

De manière générale choisissez soigneusement le type de produit correspondant à ce que vous désirez mettre en vente ainsi que la bonne valeur que vous trouverez au sein des listings concernés (que ce soit un type, un sous-type, un fabricant, etc.).
Par exemple : un parfum ira dans les cosmétiques, une doudoune dans les vêtements, une paire de baskets dans les chaussures, etc.
Pour un fabricant officiel il ne faudra pas sélectionner la valeur « générique » ou une autre donnée que son nom officiel.
Avant intégration, File Validator vous permettra de tester si les informations dans votre fichier sont correctes.
Le rapport d’erreur va mettre en évidence des erreurs de valeurs incorrectes ou manquantes, ainsi qu’une mauvaise complétion du fichier.
Rendez-vous sur File Validator, puis dans la rubrique “Tester un fichier”.
Une fois votre fichier correctement agencé, vous aurez la possibilité, en dernière étape de File Validator, de remplir un formulaire simple vous permettant de contacter l’équipe Support afin que celle-ci vous crée un profil d’import avec lequel vous pourrez ensuite intégrer de votre côté vos prochains fichiers.
Vous avez la possibilité de mettre à jour uniquement certaines données de vos annonces (le prix, la quantité, des promos ciblées, …), pour cela vous pouvez passer directement par notre solution d’intégration via un webservice.
Après intégration, vous pouvez vous assurer que toutes vos annonces sont publiées et identifier des erreurs dues à des incohérences entre votre fichier et votre inventaire (ex : Mise à jour de reférences inexistantes, création d’annonces avec zéro stock…)
Pour cela, allez sur votre compte, puis sur Inventaire > Envoyer mes fichiers de stock.
Le rapport d’erreur détaillé met en évidence aussi bien des erreurs de valeurs, que des erreurs propres au contenu de l’inventaire.

De simples erreurs d’encodage peuvent générer de multiples erreurs induites.
Ainsi, un point-virgule utilisé dans un descriptif génère un décalage de colonne dans un fichier dont le séparateur est justement le point-virgule ! Un guillemet non fermé entraîne une confusion avec une balise incomplète et génère également un décalage de colonne.
Lors de la rédaction de vos contenus d’import, soyez très vigilant(e) car de nombreuses erreurs peuvent s’y glisser.
Vérifiez bien tous ces détails avant d’importer vos annonces.